こんにちは、動画編集歴15年で本サイト運営者のモノレールです。
この記事では、切り抜き動画を作ったことのない方がお使いのスマホで手軽にチャレンジできるようになる方法やコツなどをお伝えします。
実際に僕がスマホだけで編集した切り抜き動画がこちら↓
切り抜き動画をスマホのみで作る方法を紹介します
切り抜き動画を本格的に行うならば、PCでやったほうが断然良いでしょう。
しかし、まずやってみたいと思った時にやってみることがとても大事だと僕は思っています。
そんなとき、PCを準備できないという方がスマホでやれるようにこの記事を書いています。
今回の記事を参考にしながら切り抜き動画をひとつ作ってみて、楽しいと感じればPCを準備して本格的にはじめてもいいですし、ちょっと違ったなと思えばやめればOKです。
この記事を最初の一歩として活用してもらえると嬉しいです。
なお、切り抜き動画が広まった経緯や著作権についてより詳しく確認しておきたい場合は、こちらの記事を参考にしてください。めっちゃ頑張って書いてます。
切り抜き動画を作るために準備するもの
- スマートフォン(iPhoneまたはAndroid)
- 動画編集アプリ
- 画像編集アプリ
- ネット環境
スマートフォン(iPhoneまたはAndroid)
基本的には最近出回っているスマホであれば、動画編集を行うことは可能です。
普段お使いのもので問題ないでしょう。
動画編集アプリ
動画編集アプリはかなり多くあります。
それぞれ良さはあると思うのですが、本サイトではVLLO(ブロ)をオススメしたいと思います。
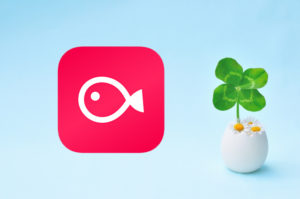
ダウンロードはこちらから↓
このあとの編集例は、VLLOで説明していきます。
画像編集アプリ
サムネイル画像や動画の本編中に差し込む画像などを加工する際に使います。
オススメは以下の3つです。PCを使えるならCanva、スマホならPicsArt、機械(?)が苦手ならPhontoが良いかもしれません。
主な画像編集アプリ
Canva ブラウザで使える万能編集ツール
なんとこれまで50億以上の画像が作成されている画像編集ツール。
目的別のテンプレートが充実しているので、デザインに疎い人でもカンタンにキレイな画像を作ることができます。
もちろんYouTubeのサムネイルもかなりたくさん用意されています。
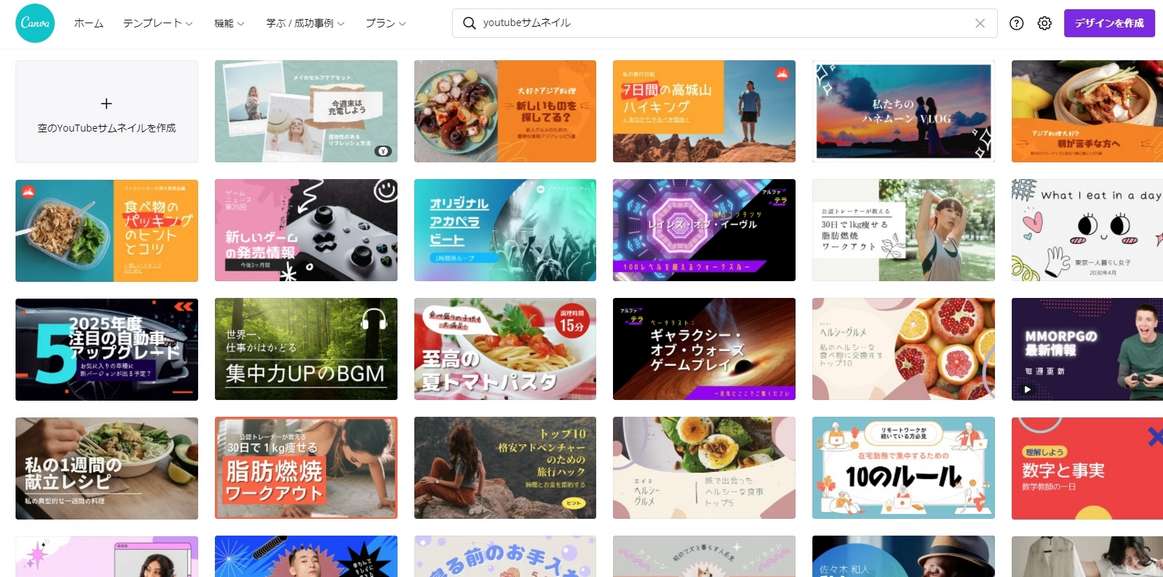
PicsArt 最新トレンドに対応したフィルターが充実
Apple Storeのレビュー4.4の世界で1億5千万人以上が使っている画像編集アプリ。
ゴールデンアワー、ミラーセルフィー、レトロなムード漂うVHSやY2Kのフィルターなど最新のトレンドにも対応しているので若い世代から支持を集めています。
Phonto 画像の文字入れに特化したシンプルなアプリ
40種類の日本語フォントが利用できるほか、縦書き対応しているほか、グラデーションや文字の縁をつけられたり立体的な表現ができたりと文字入れ機能が充実しています。
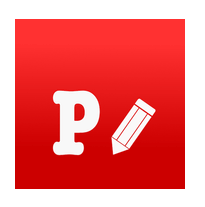
ネット環境
アプリや素材が準備できているのであれば、動画編集自体は、ネット環境がなくても行うことは可能です。しかし最後にアップロードすることはもちろん、問題があった場合や必要な情報がほしい場合に調べることを考えるとネット環境はあった方が良いです。
以下のページで、制作に役立つものに絞ってセール情報をまとめています。
タイミングによってはお得に買えたりするので一度チェックしてみてください。
切り抜き動画の作り方
①元となる動画を準備する
切り抜き動画の元となる動画を準備します。方法は2つのパターンが考えられます。
ダウンロードをする方法
ダウンロードサイトを使用して手元のスマホに動画データをダウンロードします。
ただし、厳密に言えば他人の動画をダウンロードすることは違法になってしまいます。著作権違反は親告罪といって、権利者が訴えないと罪に問われないので、元動画を作成したクリエイターが切り抜きを黙認している場合は問題ないとは思いますが、自己責任であることは把握している必要があります。
offliberty
※画像つき手順準備中!
更新情報はTwitterでお知らせしますのでフォローしておいて下さい!
画面録画をする方法
iPhone、Andoroidともに標準機能で「画面録画」をすることができます。
iPhoneでの画面録画の方法
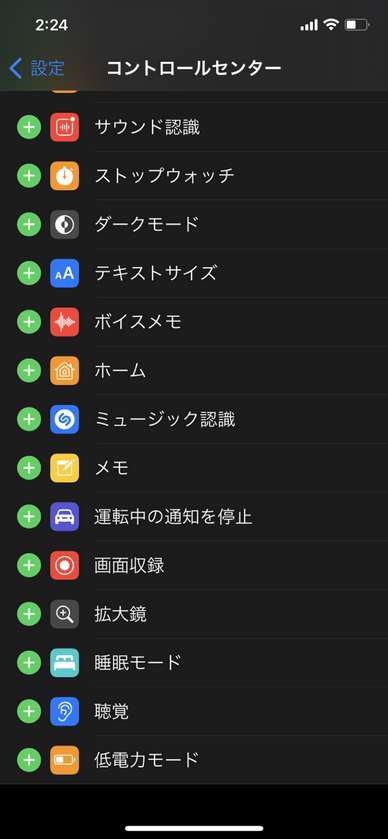
1.設定>コントロールセンター
下の方にスクロールし、「コントロールを追加」の中から、「画面収録」を「+」をタップ。
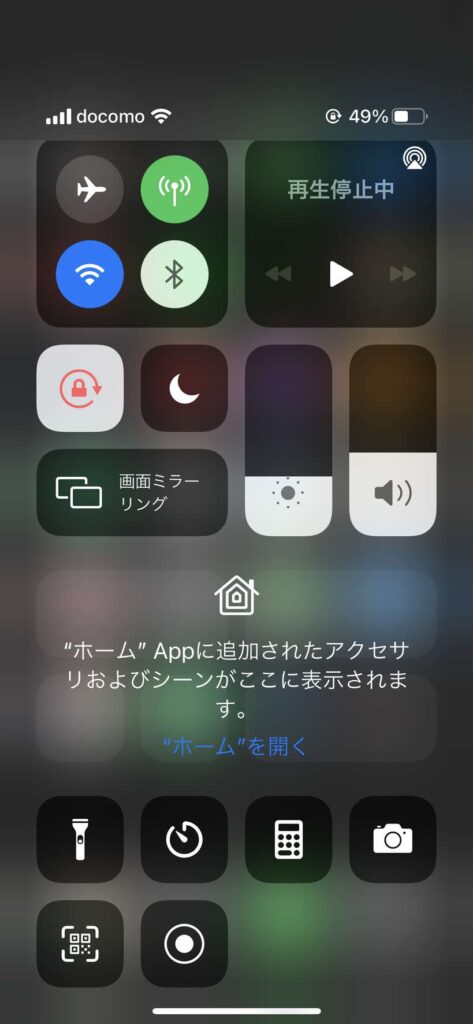
2.画面収録ボタンを押す
メイン画面の上部をスワイプして、画像の画面を表示し、一番下の二重丸のアイコン(画面収録ボタン)をタップ
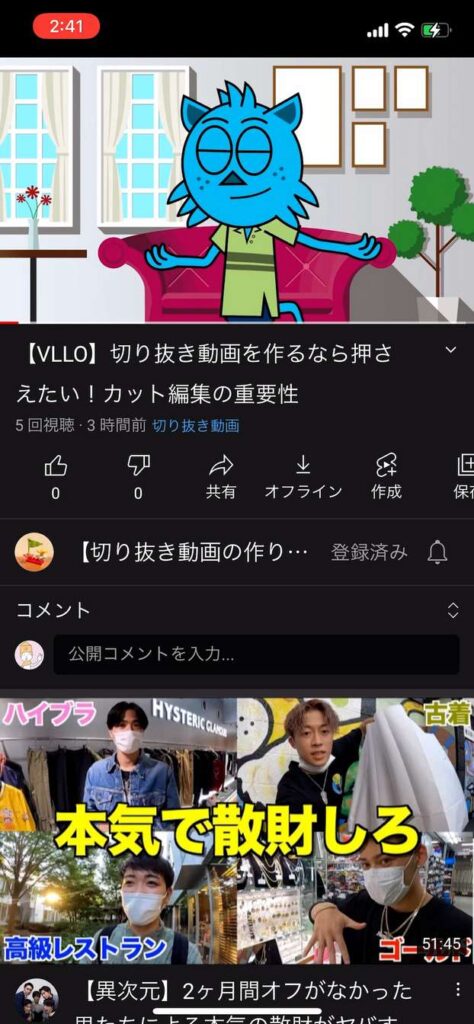
3.カウントダウン後に録画が始まるのでYouTubeアプリを開く
切り抜きしたい動画を開き、画面右下の拡大アイコンをタップしてフルスクリーンにする。
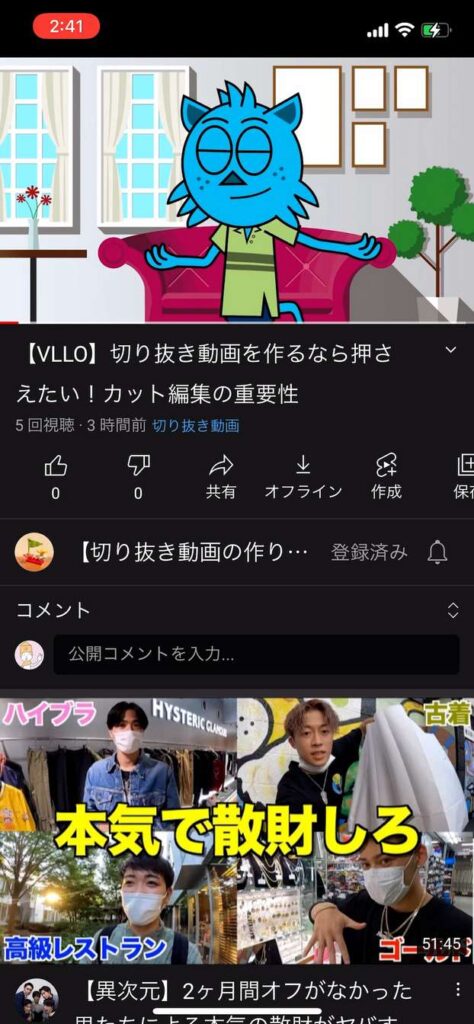
4.フルスクリーンを縮小して「元のサイズ」にする
画面全体を収録できるように元のサイズに変更する。切り抜きしたい部分だけ再生すればOK。
Androidでの画面録画の方法
準備中…
②動画を編集する
0.VLLOを開いてプロジェクトを作成する
アプリを開いて最初の「ビデオ/GIF作成」をタップし、画面収録した動画を読み込みます。
1.カット編集
編集画面を開いたら動画を選択し、不要な部分を削除していきます。
はじめに切り抜きの該当部分以外を削除したら、次はカット編集を行います。
カット編集は、無駄な間や言い間違い、意味の重複した部分をカットして見やすくする作業です。
「ここから」「分割」「ここまで」アイコンを使って進めていきます。
切り抜き動画で最も求められる要素に「短い時間で楽しめるかどうか」というものがあります。そのチャンネルは好きだけど、忙しくて全編を観る暇がないという人がほんの2,3分のスキマ時間に視聴を完結したいというニーズにピッタリはまったために一気に広まったのだと思います。
そのため、カット編集でいかにムダな間や言い間違い、表現の重複を落とせるかが重要です。
伸びない切り抜きチャンネルは、たいていカット編集が甘いです。
視聴者のニーズをイメージして、ここは求めている内容じゃないなとおもったら思い切ってカットしていきましょう。
2.テロップ挿入
スキマ時間に視聴しているユーザーは、音声をOFFにしていたり聞き取りづらい環境で視聴していることが多いです。そのためテロップでトーク内容を起こすことはとても効果的です。
まず何よりも見やすいテロップにすることを心がけましょう。
とにかく細いフォントはNGです。
3.BGM・効果音挿入
BGMや効果音をつけることで、元のチャンネルにはないオリジナリティや魅力を引き出すことも可能です。何でもないシーンも、これらの加工で意味を追加することができるのです。
ただし、過度な加工は禁物です。
あくまで視聴者がそのチャンネルの内容を楽しむ、その時間を補助してあげるイメージが大切です。
4.書き出し
適切な書き出しを行う必要があります。
特に YouTube Shortsは縦向きのサイズでないといけないので注意が必要です。
- 60秒以内の縦向き動画であること
- ハッシュタグ「#shorts(#Shortsでも可)」を入れること
サムネイル作成
YouTube動画にとって、サムネイル画像はとても重要です。
人気YouTuberの中には撮影と同じくらいの時間をかけてサムネイルを制作する人もいるほど。
無料であればCanva、有料であればAdobe Photoshopなどを使用します。
Youtubeにアップロード
動画とサムネイル画像が揃ったら、YouTubeにアップロードします。
チャンネルを作成していない場合は、こちらを見ながら作成しましょう。
公開したらYouTube Studioで分析
公開された動画がどのくらい視聴されているかは、 YouTube Studioという管理画面でかなり詳細にデータとして見ることができます。
このデータをもとに、次の動画の改善点や新しい企画などを考えていくことになります。
チャンネル収益化の条件
自分のチャンネルが収益を得るためには、YouTubeが設定している条件を満たす必要があります。
- 直近12ヶ月の総再生時間が4,000時間以上
- チャンネル登録者数が1,000人以上
- 18歳以上であること
- 広告掲載に適したコンテンツであること
これはなかなか高いハードルでもありますが、切り抜き動画はゼロからチャンネルの企画を立ち上げ動画を上げ続けるよりは難易度が低いと言えますのでコツコツと続ければ決して不可能なものではないと思われます。
まとめ
切り抜き動画の作成は、未経験者からすればかなりハードルが高いかもしれません。しかし、慣れてしまえばどんどん作成できますし、動画編集の入門としてもかなり良いトレーニングになるでしょう。
著作権等のルールをしっかり確認して、適切に作成・公開するようにしましょう。




